Le recomendamos que instale Java antes de iniciar el programa de instalación.
Java es obligatoria para beneficiarse de nuestra gran tecnología Web Access.
La Instalación Terminal Service Plus es un proceso fácil, únicamente tienes que descargarla de nuestro sitio web, ejecute el programa de instalación —TSplus.exe y espere hasta que el programa le pida que reinicie.
Los archivos se descomprimen y copian en:
C: \ Archivos de programa \ TSplus (sistemas de 32 bits)
C: \ Archivos de programa (x86) \ carpeta TSplus (sistema de 64 bits).
La versión de prueba es un servicio completo TSplus Enterprise Edition y permite hasta 5 usuarios simultáneos durante un período de 15 días.
Después del reinicio, verá 2 nuevos iconos en el escritorio:
 |  |
El sistema operativo debe estar en la unidad C.
En el servidor de Windows para el Medio Ambiente (2008 a 2016) por favor asegúrese de que el papel TSE / RDS y el papel de licencias TSE / RDS no se instalan para evitar conflictos con los servicios TSplus.
Es obligatorio el uso de una dirección IP fija privada y una dirección IP pública fija. Si su ISP (Internet Service Provider/ Proveedor autorizado de Internet) no te proporcionó con una dirección IP pública fija, es necesario suscribirse a una cuenta de DNS libre.
En el lado del cliente:
Microsoft estación de trabajo: Windows 10 pro es compatible (Home no lo es).
Un lector de PDF (como FoxIt o Adobe Reader) y Java deben instalarse en los ordenadores de los usuarios.
Estación de trabajo Macintosh:
Se puede utilizar cualquier cliente RDP MAC, o clientes TSplus HTML5.
Estación de trabajo Linux: Puede emplear cliente Linux R desktop RDP o clientes TSplus HTML5.
CREACIÓN DE LOS USUARIOS.
Después del reinicio, TSplus está casi listo para funcionar. Así que la primera acción será la creación de usuarios.
Para ello, ejecuta la AdminTool (ícono nuevo en su escritorio). Esta herramienta te ayudará a hacerlo.
Al momento de abrirlo, aparecerá una ventana con los siguientes bloques de opciones, seleccionas el icono de: Servidor para abrir la configuración donde se crearán los usuarios y después en Usuarios y Grupos.

No recomendamos usar TSPLUS en Windows 10 en versiones HOME.
Sin embargo, el proceso para crear usuarios es diferente, si desea crear usuarios con TSplus favor de realizar lo siguiente:
Abre el menú Inicio y da clic en Configuración y a continuación, en Cuentas, selecciona la Familia y de otros Usuarios, ficha y haga clic en ‘agregar otra persona a este equipo’ botón:
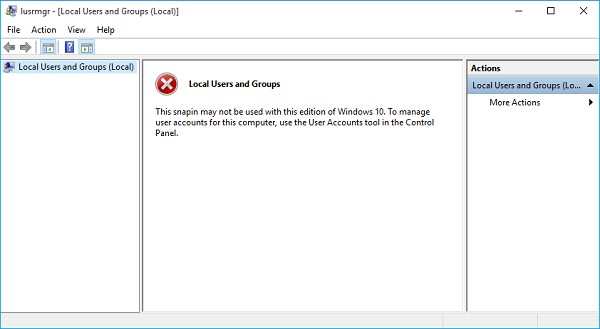
En la ventana ‘¿Cómo será esta persona sesión?’, debes presionar en la línea ‘no tengo esta persona información de registro’ en el bottom. En la ventana siguiente: ‘Vamos a generar su cuenta’, debes presionar en ‘Añadir un usuario sin una cuenta de Microsoft’ en la línea de parte inferior y por último, rellenar los campos necesarios para crear tu usuario.

SELECCIONE EL CLIENTE MÁS ADECUADO PARA SUS NECESIDADES.
TSplus cumple el protocolo de Windows RDP. Por lo tanto, cualquier usuario puede conectar forma local o remota con un cliente estándar de conexión de escritorio remoto (mstsc.exe) o cualquier cliente compatible con RDP.
Para beneficiarse plenamente de las características avanzadas TSplus (Acceso web, Acceso Remoto, Impresora universal) se puede utilizar accesos generados por TSplus o usar directamente el Portal Web de TSplus.
TSplus es una solución muy flexible y ofrece varias formas de abrir una sesión:
—Clásica conexión de escritorio remoto (Mstsc.exe).
—Cliente RDP portátil TSplus el cual mostrará una ventana para su entorno de conexión remota que se puede minimizar en la barra de tareas de Windows.
TSplus cliente sin fisuras, que solo mostrará las aplicaciones y sin escritorio.
Cliente MS RemoteApp que mostrará aplicación empleando el MS RemoteApp nativa.
Cliente de Windows a través del portal Web TSplus.
HTML5 cliente a través del portal Web TSplus.
Estos clientes dan al usuario la siguiente experiencia:
Con la conexión de escritorio remoto (mstsc.exe)
Conexión: La conexión es muy estándar. La impresora universal no es compatible con este tipo de conexión.
Pantalla: Los usuarios verán la sesión dentro de una ventana de escritorio remoto. Esta computadora de escritorio muestra el contenido de la carpeta del escritorio del usuario.
Si el administrador ha asignado aplicaciones específicas con el AdminTool, solo se mostrarán estas aplicaciones (sin barra de tareas, ninguna de escritorio).
TSplus RDP generadas por el cliente.
Esta es una solución TSplus único, que permite a los usuarios locales y remotos para conectarse a través de un programa dedicado único.
Incluye el programa de conexión, la función avanzada de impresión universal, portabilidad con alto nivel de seguridad mientras se mantiene muy simple para los usuarios.
Por lo tanto, es mucho mejor que un clásico de conexión de escritorio remoto. Para obtener más información acerca de esta generación de clientes, consulte esta documentación.
El Cliente TSplus RemoteApp generado (o la sin costura de una).
Las aplicaciones remotas se verá exactamente igual que cualquier aplicación local. En lugar de una ventana de escritorio remoto clásica, usted será libre para cambiar entre las aplicaciones locales y remotas sin tener que minimizar una ventana de escritorio remoto.
Si su anfitrión TSplus no apoya la MS RemoteApp (para sistemas operativos anteriores a Windows 7 o Server 2008, y que usted no tiene RDP6), puede utilizar la alternativa TSplus sin fisuras para la tecnología de RemoteApp. Para obtener más información acerca de estos clientes, consulte esta documentación.
Acceder a su servidor TSplus desde una ubicación remota.
Con el fin de acceder a su servidor TSplus desde una ubicación remota, tendrá que crear un reenvío de puerto o puerto, regla de redirección de puertos 3389/80/443 dependiendo de su método de conexión preferido. Puede cambiar el puerto RDP en el “cambiar el puerto RDP baldosas” en la ficha servidor:
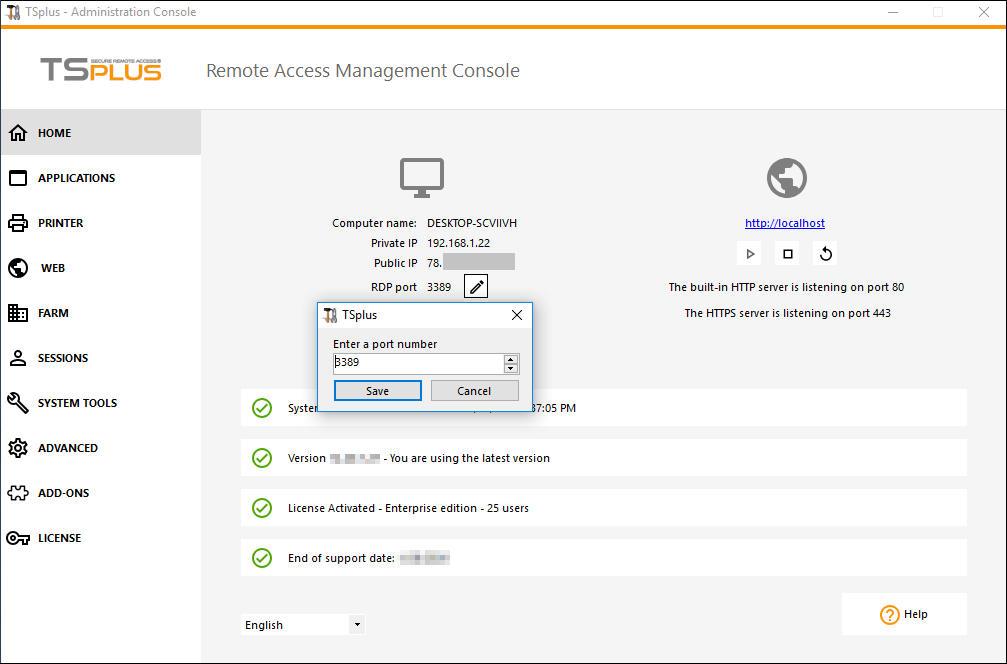
Los puertos 80/443 se pueden cambiar en el azulejo administrar servidores web.
LA PUBLICACIÓN DE APLICACIONES Y CONTROL DE APLICACIONES.
Uno de los principales beneficios que ofrece TSplus es la libertad para asignar las aplicaciones que solo los usuarios podrán abrir y usar, así como para un grupo de usuarios que emplean el AdminTool.
Si asigna una aplicación a un usuario, que solo verá esta aplicación.
También se le puede asignar el TSplus barra de tareas, el panel flotante o el panel de aplicaciones para mostrar varias aplicaciones.
Puede decidir la publicación de un escritorio remoto completo si así lo desea.
En este ejemplo, el administrador ha decidido que el usuario ‘Karina’ obtendrá del TSplus el acceso a la carpeta de escritorio y el bloc de notas únicamente. De igual forma, se podrá otorgar permisos para que los usuarios tengan accesos a los sistemas que solamente se utilizaran o que van de acuerdo al área que desempeñan.
SI ERES DISTRIBUIDOR CONTPAQI® TE COMPARTIMOS LOS SIGUIENTES TIPS:
Recomendamos la versión Web de TSPlus.
En todos los conceptos de tu sistema (Pedidos, Cotizaciones, Facturas, e.t.c.) de los sistemas habilita la ruta en disco predeterminada: “\\tsclient\webfile”. No recomendamos usar las vistas predeterminadas de los documentos.
Dejar las preferencias WEB como se muestra en la siguiente ventana
Dar permiso en el REGEDIT de WINDOWS a la carpeta HKEY_CURRENT_USER\SOFTWARE\Microsoft\Windows NT\CurrentVersion\Windows para every (todos)
Verificar que los permisos de Web services estén configurados correctamente: (services.msc)
 | 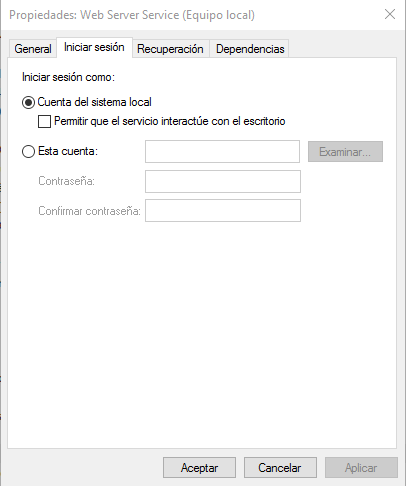 |
¿Le fue útil este artículo?
¡Qué bueno!
Gracias por sus comentarios
¡Sentimos mucho no haber sido de ayuda!
Gracias por sus comentarios
Comentarios enviados
Agradecemos su iniciativa, e intentaremos corregir el artículo